안녕하세요 여러분:)
오늘은 날씨가 따뜻해서 그런지 밥을 먹고 노곤노곤한 시간을 보내고 있습니다.
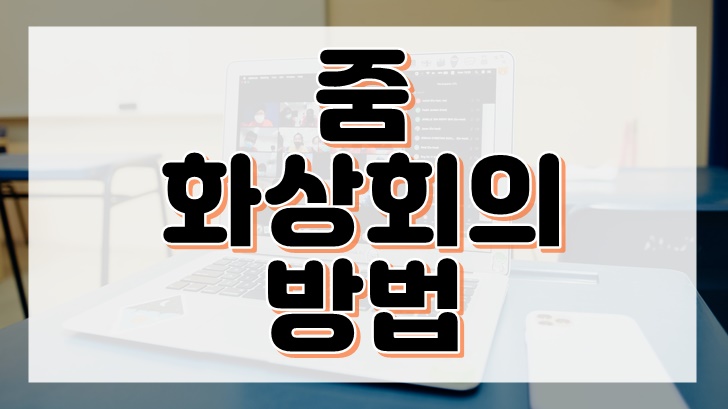
최근 코로나로 인해 면접도 화상으로 보는 경우가 많아졌고, 재택근무자도 늘어 화상회의가 자주 진행되곤 하죠!
그래서 줌 화상회의 방법과 줌 화상회의 요금 및 최대 인원 등 다양한 정보를 한 곳에 모아 보기 좋게 한 번에 정리해드리려 해요:)

그럼 줌 화상회의 방법부터 확인을 해보고 넘어가 볼게요~
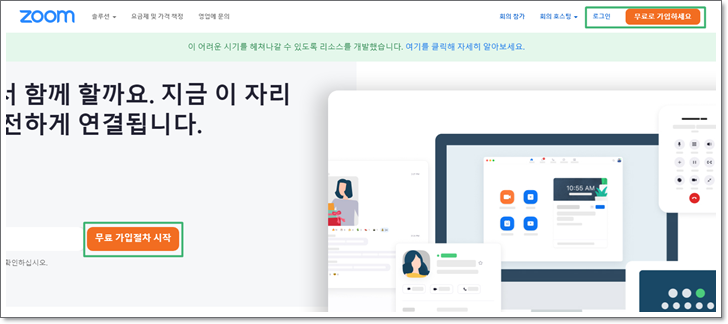
우선 zoom 사이트를 찾아서 이동해주셔야 줌 화상회의 방법을 알려드릴 수 있겠죠?
zoom 사이트로 입장해주시면 위와 같은 화면이 뜨게 될 거예요.
줌 화상회의 방법을 알려드리기 전, 줌 화상회의는 회원이 아니면 이용이 불가능한 서비스이니 회원가입을 해주셔야 한답니다.
무료로 가입하라는 부분을 선택해 회원가입을 먼저 진행해줄게요:)
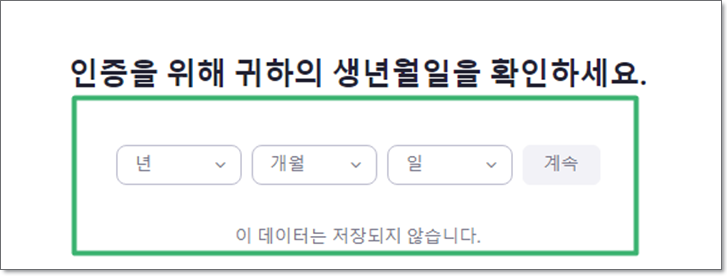
우선 본인인증 절차를 위해 생년월일을 입력해주셔야 하는데요.
이 데이터는 따로 저장되거나 이용되지 않으니 걱정하실 필요는 없으실 것 같습니다.
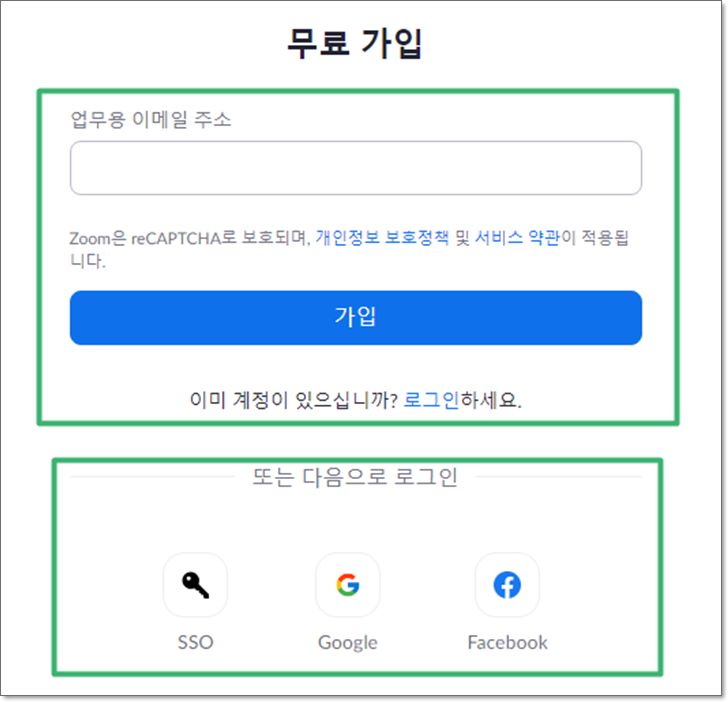
그리고 개인정보 수집 및 이용에 동의를 거쳐주신 후 위와 같이 업무용 이메일 주소로 가입을 하시거나 SSO 또는 구글, 페이스북 아이디로도 로그인이 되니 편하신 대로 로그인 수단을 생성해주시면 될 것 같습니다.

그럼 이렇게 기입한 이메일로 확인 링크를 보내게 되고, 확인링크를 클릭하면 계정 정보에 대해 기입할 수 있는 페이지가 뜨게 됩니다.
그곳에서 이름과 계정의 비밀번호를 설정하고, 함께 줌 화상회의를 진행할 동료들을 초대할 수 있습니다.
마지막으로 개인회의 URL 링크도 받게 돼요.

여기까지가 줌 화상회의 방법의 가장 기초단계 로그인 및 회원가입이었습니다!
그럼 지금부터는 본격적으로 줌 화상회의 방법에 대해서 확인해볼게요~
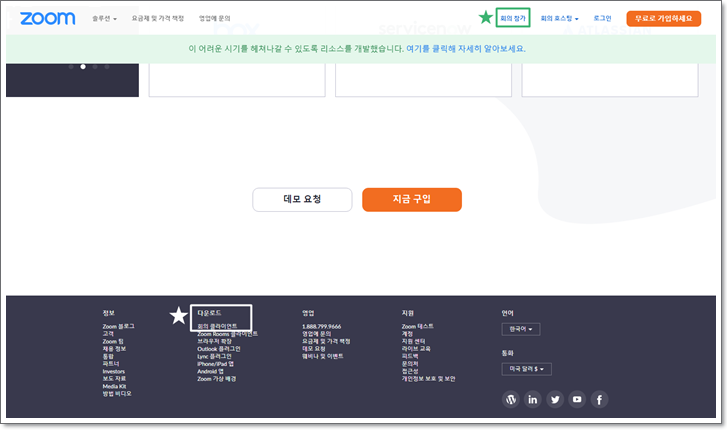
줌 화상회의 방법에는 크게 두 가지가 있습니다.
웹상에서 회의 참가를 누르면 줌 화상회의 프로그램을 자동설치되는 줌 화상회의 방법과 직접 수동으로 프로그램을 다운도르하여 화상회의를 할 수 있는 방법이 있어요!
위 사진에 표시해둔 것과 같이 자동 다운로드를 원하시면 회의참가를 눌러주시고, 수동으로 다운로드를 원하신다면 다운로드 부분의 회의 클라이언트 메뉴를 선택해서 이동해주세요~

온라인에서 바로 참가가 가능한 줌 화상회의 방법은 이렇게 회의 ID 또는 개인 링크를 입력해주시면 돼요.
참고하셔야 할 사항은 개인 ID가 아닌 회의 ID 또는 개인 회의를 위한 링크 주소라는 점입니다!
꼼꼼히 확인해주신 후 참가를 눌러주시면 프로그램이 자동으로 설치될 거예요.

수동으로 직접 줌 화상회의 프로그램을 다운받으시려 넘어오셨다면 이렇게 다양한 플러그인 중 필요한 것들을 다운로드하여 사용하시면 되는데요.
기본적으로 회의용 zoom 클라이언트를 다운로드하시면 될 거예요.
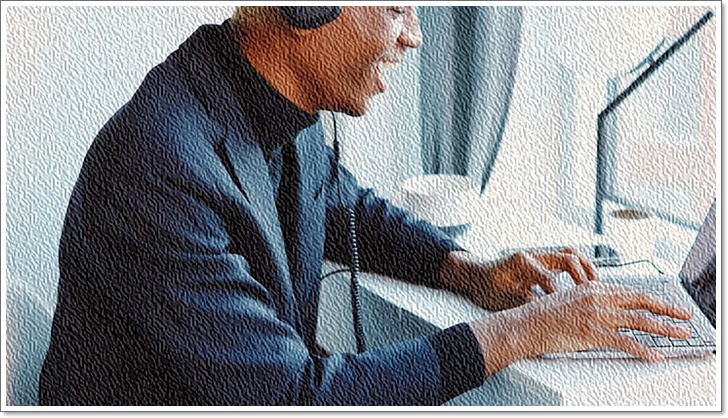
줌 화상회의 방법 엄청 간단하죠:)
하지만 줌 화상회의 방법을 알고 있다 해도 줌 화상회의를 이용할 수 없는 사람이라면 말짱 도루묵인데요.
지금부터는 간단하게 줌 화상회의 요금과 참여 가능한 줌 화상회의 최대인원에 대해 알아보도록 하겠습니다.
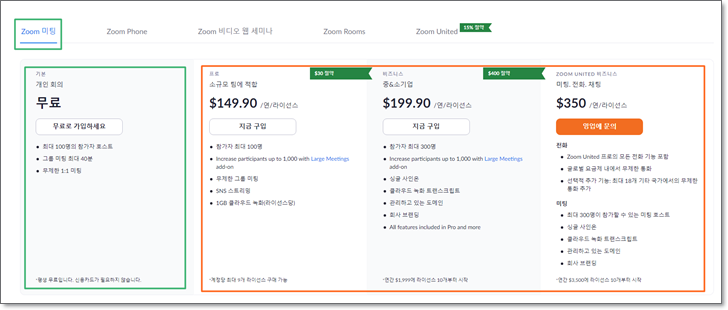
줌 화상회의 요금과 줌 화상회의 최대인원은 요금표에서 둘 다 확인해볼 수 있어요.
우선 기본적으로 개인 회의 및 최대 40분까지는 가능한 그룹미팅의 경우 zoom에서 무료로 제공하는 개인회의 프로그램을 이용해보시면 됩니다.
하지만 줌 화상회의 최대인원이 많고 그룹회의가 길어지는 회사의 경우, 줌 화상회의 요금제 중 프로나 비즈니스처럼 유료화된 서비스를 이용해보시는 것도 좋아요.

다양한 옵션사항들을 줌 화상회의 요금표마다 제공하고 있기 때문에 필요하신 상황에 맞춰 줌 화상회의 요금제를 선택하신 후 이용해보시면 될 것 같습니다.
휴대폰에서도 어플을 깔면 줌 화상회의 방법이 똑같이 실행되니 필요하신 분들은 참고해주시구요!
오늘 정리해드린 줌 화상회의 방법과 줌 화상회의 요금, 최대 인원 등의 내용이 도움이 되었길 바라며 이만 글마치도록 하겠습니다~
