여러분 컴퓨터를 사용하다 보면, 비밀번호를 걸어두고 싶은 순간들이 꽤 생기는데요.
전 특히 휴대폰부터, 개인 노트북 등 제 물건을 그냥 가져다 쓰거나 보는 것들을 별로 안 좋아하거든요.
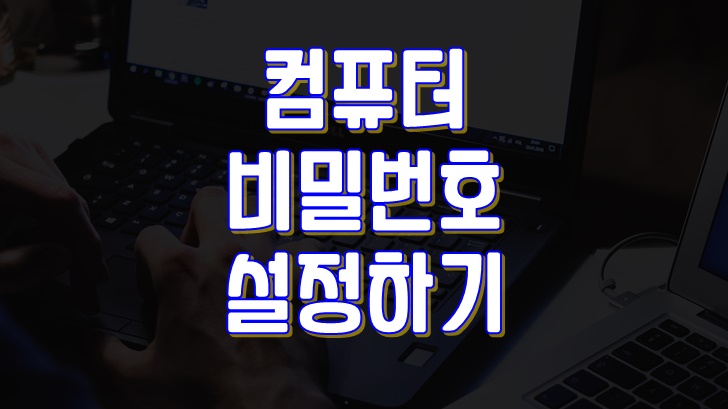
그래서 무조건 컴퓨터 비밀번호 설정을 해두는 편입니다.
오늘은 컴퓨터 비밀번호 설정하는 방법에 대해 알려드리려 합니다.
컴퓨터 비밀번호 설정 정말 간단하니 궁금하셨던 분들은 지금부터 집중해주세요~
우선 윈도우 키를 누르고 톱니바퀴 모양의 설정 메뉴를 클릭해주세요!
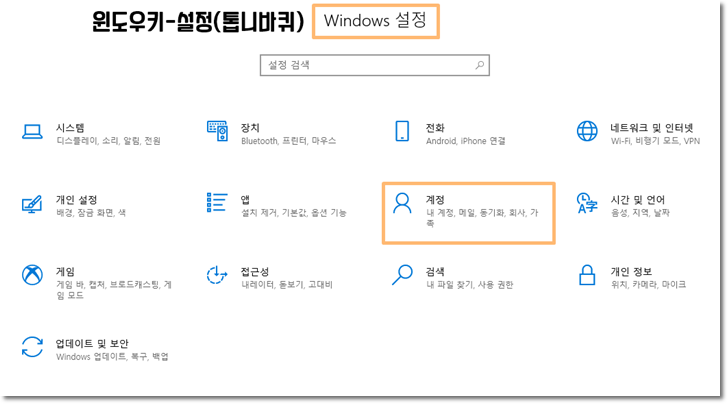
그럼 윈도우 설정 메뉴가 위와 같이 켜지게 됩니다.
이곳에서 계정이라고 적혀있는 메뉴를 통해 컴퓨터 비밀번호 설정을 해볼 거예요.
계정 부분으로 이동해주세요:)
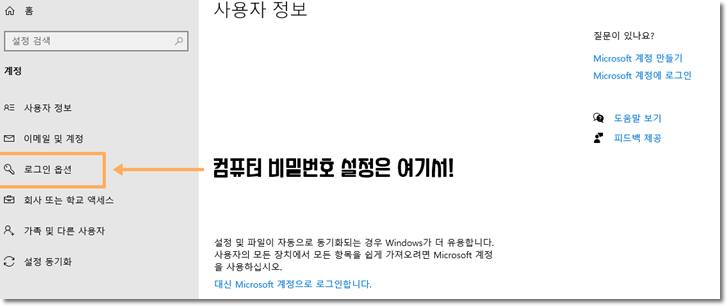
계정 부분에서는 사용자 정보와 함께 이메일 및 계정, 다른 사용자, 설정 동기화 등을 직접 설정하실 수 있습니다.
컴퓨터 비밀번호 설정을 위해서는 좌측에 로그인 옵션 메뉴를 이용해야 한답니다.

로그인 옵션에서는 로그인을 하실 때 다양한 방법을 선택 및 관리하실 수 있습니다.
상황이 갖춰지면 지문인식이나 얼굴인식, 사진 암호 등의 특정한 로그인 방법도 사용해보실 수 있어요.
하지만 가장 기본적인 잠금은 역시 컴퓨터 비밀번호 설정이겠죠!
컴퓨터 비밀번호 설정을 위해 비밀번호라고 적혀있는 부분을 선택해주시겠어요?

현재 사용하는 컴퓨터에 등록되어 있는 계정에는 비밀번호가 따로 설정되어 있지 않습니다.
때문에 비밀번호를 추가해야 한다고 하네요:) 추가를 눌러 비밀번호를 추가해주도록 하겠습니다!
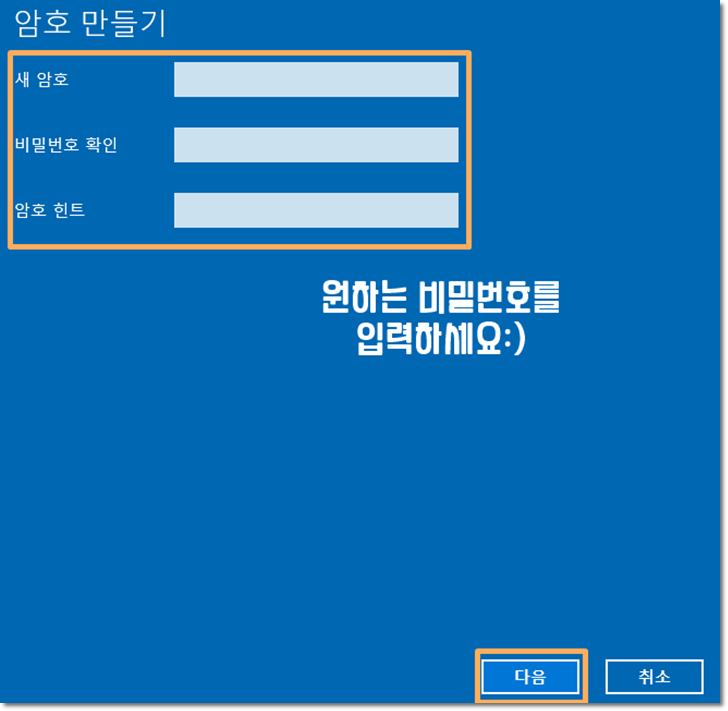
그럼 위와 같이 새 암호를 직접 만들 수 있는데요~
새 암호와 비밀번호 확인을 위해 한 번 더 입력해주신 후 암호에 대한 힌트까지 잘 적어주시면 됩니다!
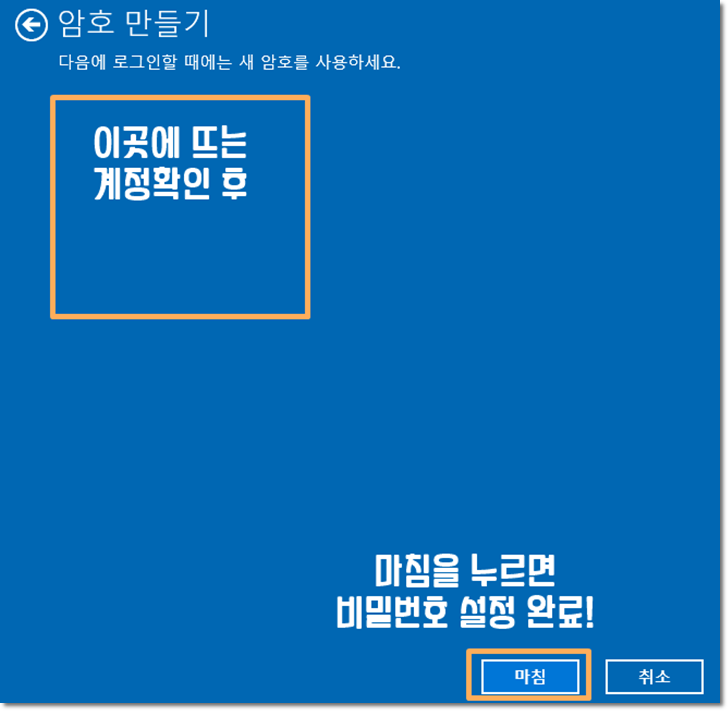
여기서 마침 버튼을 눌러주면 이제 이 계정으로 로그인을 할 때마다 설정해두신 비밀번호를 입력하면 되세요!
컴퓨터 비밀번호 설정 너무 간단하죠?ㅎㅎ

그리고 컴퓨터 비밀번호 설정을 해두신 후 가끔 비밀번호를 바꾸고 싶으시다면 다시 비밀번호 메뉴에서 변경을 눌러주시면 됩니다.
또한 절전모드에서 다시 켜질 때도 비밀번호를 입력할 건지, 아닌지를 여기서 설정해보실 수 있어요!
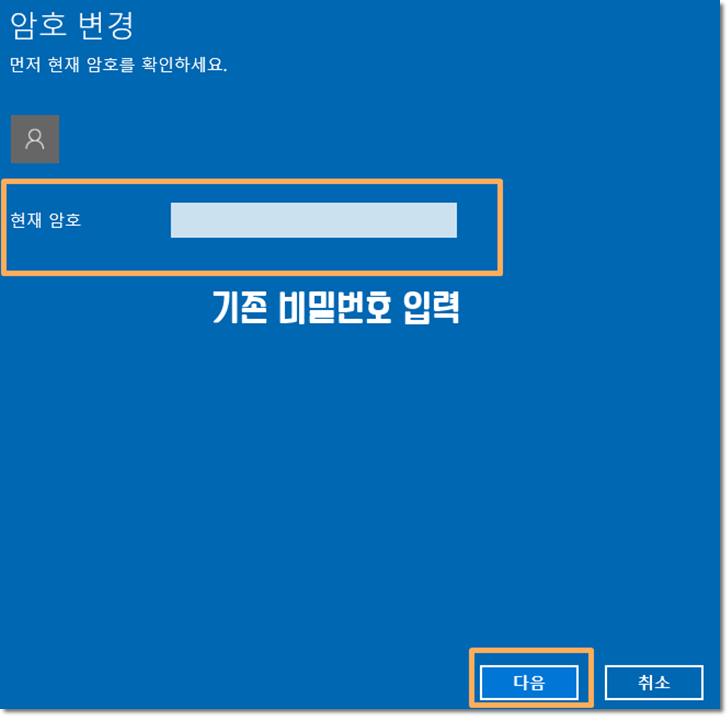
컴퓨터 비밀번호 설정을 하시고 다시 암호를 바꾸시려면 현재 암호를 꼭 기억하고 계셔야 합니다.
그래야 새 암호로 변경이 가능하거든요:)
로그인 옵션 하단 부분에 동적 잠금을 이용하시면 자리를 비울 때 자동으로 장치가 잠금 되니, 필요하신 분들은 이용해보시구요!

컴퓨터 비밀번호 설정 방법 이게 정말 전부라 너무 간단해서 좀 민망한데요 ㅎㅎ
혹시 보안에 신경이 쓰이셨던 분들께서는 컴퓨터 비밀번호 설정을 해두시고 안전하게 정보를 보관하시길 바라겠습니다.
저처럼 컴퓨터 비밀번호 설정을 해두셔도 되지만, 상황이 되시는 분들은 얼굴인식이나 지문인식을 이용해보셔도 된다는 점 아시죠~
간단한 PIN이나 조금 독특한 사진 암호 등으로도 잠금을 걸어놓으실 수 있답니다:)
각각 개인 컴퓨터마다 옵션이나 상황이 다르니 궁금하신 분들은 꼭 윈도우 설정 - 계정 메뉴를 이용해서 확인해보세요!
